Следующим подразделом модуля Склад является Совершенные продажи товаров, однако прежде чем его рассматривать, давайте для начала разберемся с самой продажой товара, ведь у нас уже все готово для этого.
Продажа товара
Для совершения продажи товара кликните на иконку с изображением тележки в верхней части страницы.

После нажатия на кнопку Продать товар откроется всплывающее окно, в котором можно выбрать товар с помощью поиска, либо выбрать товар вручную, по категории.

Нажмите на нужный товар, выберите количество товара и нажмите кнопку В корзину.

Для продажи товара посетителю или гостю, нажмите кнопку Продать, в верхней части окна.

После того как вы нажмете кнопку Продать откроется страница продажи товаров. На данной странице вы можете установить скидку за товар, выбрать покупателя, способ оплаты (наличный/безналичный), внести сумму (или продать товар в долг полностью/частично), также, если есть необходимость, добавить комментарий к продаже.
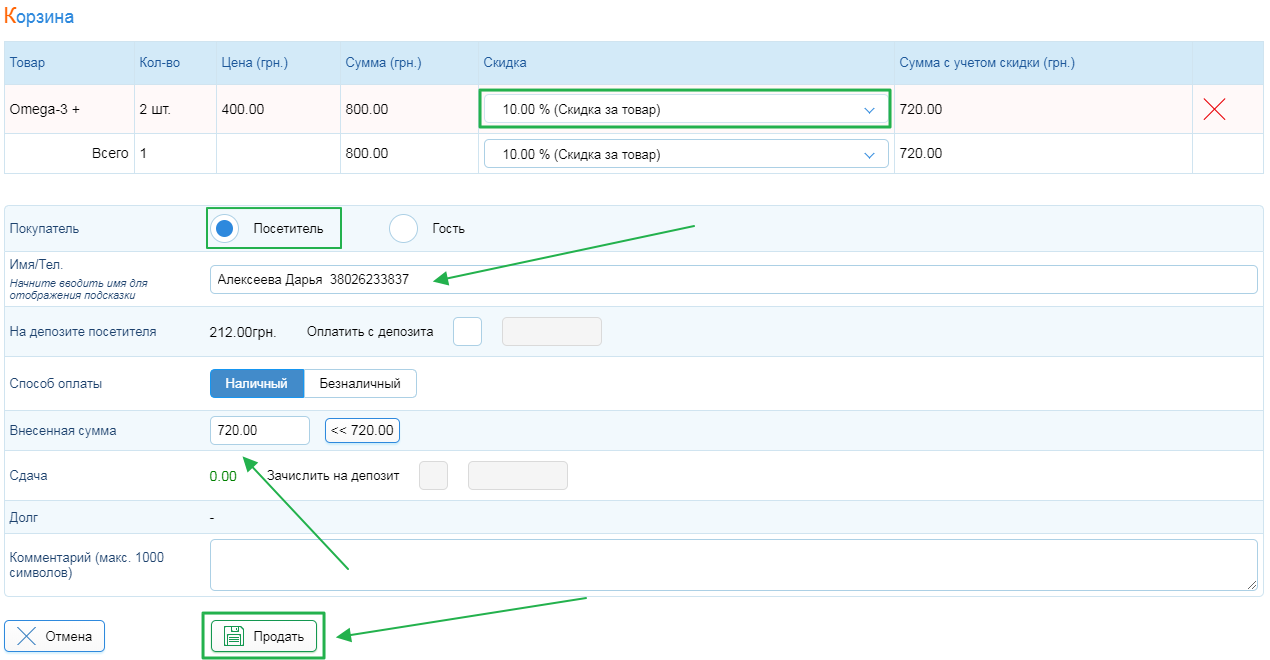
Важно! Невозможно Гостью продать товар в долг. Необходимо указать полную стоимость либо выбрать посетителя в качестве покупателя.
Детальнее о долгах можно прочесть в статье Долги: учет и погашениеДолги: учет и погашение
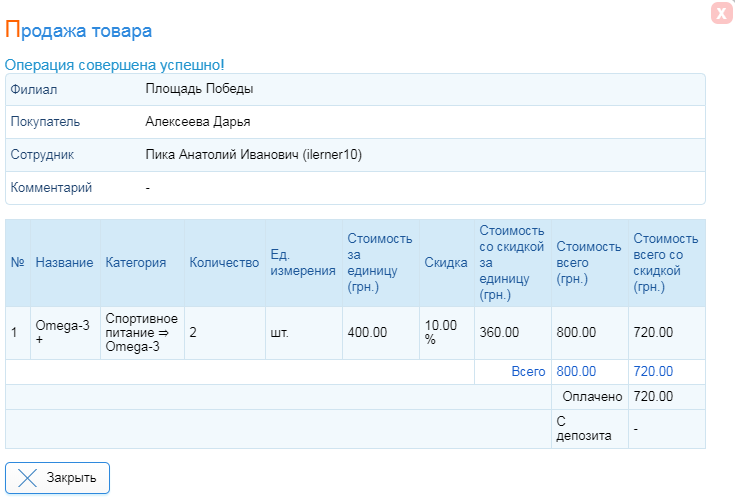
Совершенные продажи товара
В данном подразделе отображаются все совершенные продажи товаров, с возможностью их редактирования и удаления.
По-сути, подраздел представляет из себя отчет с более широким функционалом. И как любой отчет, имеет фильтры поиска, в которых вы можете отфильтровать продажи по конкретному периоду, в выбранном филиале.
Доступ
Управляющий:
- редактирование/удаление продажи, просмотр подробностей по совершенным продажам.
Администратор организации:
- редактирование/удаление продажи, просмотр подробностей по совершенным продажам.
Главный бухгалтер:
- просмотр подробностей по совершенным продажам.
Администратор филиала:
- просмотр подробностей по совершенным продажам. (только по своему филиалу).
Менеджер филиала:
- просмотр подробностей по совершенным продажам. (только по своему филиалу).
Бухгалтер филиала:
- просмотр подробностей по совершенным продажам. (только по своему филиалу).
Для того чтобы привести параметры поиска к умолчанию, нажмите кнопку Очистить.
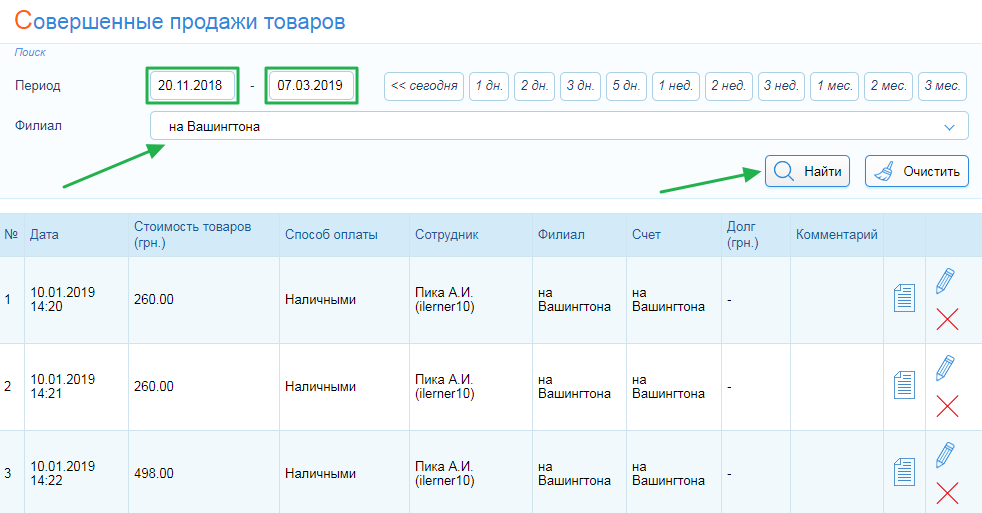
Для просмотра подробностей продажи, нажмите на иконку бланка  . По нажатию откроется окно с детальной информацией по продаже:
. По нажатию откроется окно с детальной информацией по продаже:

При необходимости отредактировать совершенную продажу товара, используйте кнопку Изменить  .
.

Важно! Если товар был продан в долг и долг был погашен, такую операцию невозможно отредактировать. Для редактирования, необходимо сначала удалить оплату долга, перейдя на вкладку Платежи в профиле посетителя.
Теги:склад, товар, продажа, продать товар, продажа посетителям, продать гостю, совершенные продажи товаров