Брони можно удалить тремя способами:
- с помощью окна Список броней;
- в профиле посетителя;
- массово посредством массовых действий со списком посетителей.
Удаление брони в списке броней
Как описывалось ранее, окно Список броней можно вызвать со страницы Бронирование мест на занятиях. Выбрав в списке необходимое занятие, нажмите на список броней. В окне со списком можно удалить брони.

Важно! Можно удалять брони только по будущим занятиям и тем которые еще не закончились. Удалить брони с прошедших занятий возможно только через Массовые действия с посетителями!
Удаление брони в профиле клиента
Для удаления брони у клиента перейдите в его профиль, во вкладку Бронирование, установите галочки напротив броней, которые необходимо удалить и нажмите кнопку Удалить выбранные.
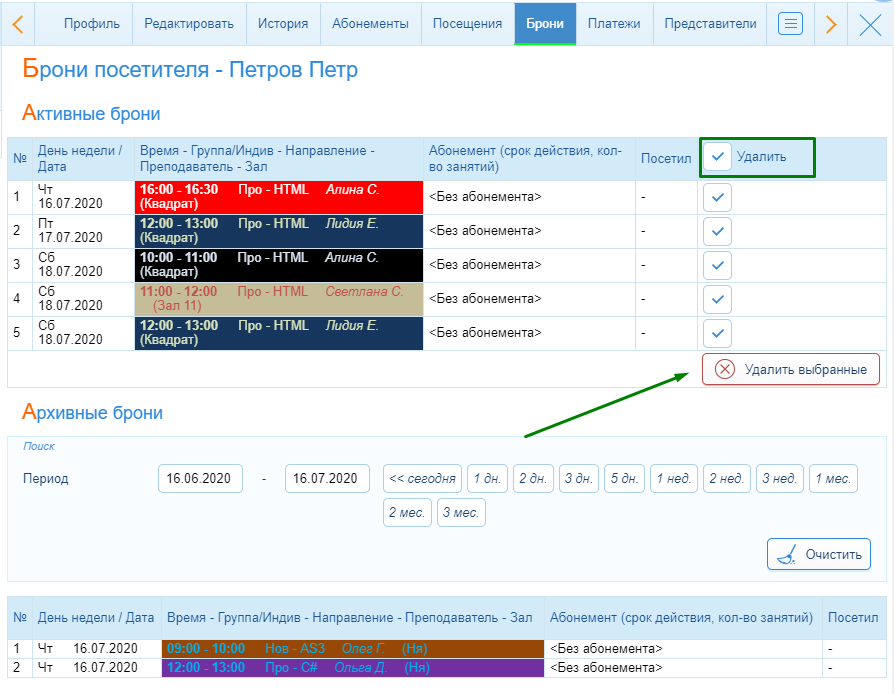
Массовое удаление броней посредством списков посетителей
Для того чтобы не удалять каждую бронь по каждому занятию и посетителю вручную через окно Список броней, в системе предусмотрена функция Списки посетителей.
Находится функция по адресу меню Посетители - Списки посетителей.

На данной странице вы можете объединить нескольких посетителей в единый список, а после, на странице Работа со списками посетителей - массово удалить брони. Для этого нужно выбрать нужный список, а в поле Действие - Удалить брони.

Далее следует заполнить обязательный параметр: с какой по какую дату нужно удалить брони. Остальные фильтры - Филиал, Направление, Группа и Зал указываются по необходимости, если следует удалить лишь определенные брони за указанный период.
По заполнению - нажмите кнопку Выполнить действие.
После выполнения, система выведет вам результат: кому из посетителей списка брони были удалены, а по кому нет, с указанием возможных причин.

Чтобы выделить только тех посетителей списка, для которых действие не выполнилось, используйте кнопку Создать список в один клик.

Таким образом сразу по нажатию кнопки, будет создан список, название которого можно изменить в открывшимся окне. После сохранения, аналогичным образом, на странице работы со списками можно выбрать этот новосозданный список и произвести с ним необходимые действия.
Детальнее со всеми массовыми действиями, которыми располагает данный функционал, можно ознакомиться в статье Массовые действия с посетителями.